A new and improved version of this article is available now at my new website, check it out!
The VS Code Extension Marketplace is the place where you can publish your high-quality custom extensions once you’ve finished building them and you’re ready to share them with the world.
There are some situations, however, where you may not want your extensions to be publicly accessible, like when you’re still on the early stages of development, or when you’re building a private extension that should remain internal to your team.
At the time of writing, there isn’t an option for creating some sort of private marketplace: the official way for sharing your extensions privately with other developers is to build the extension and send them the packaged .vsix file.
This post illustrates how you can automate this process, creating a CI/CD pipeline on Azure DevOps that builds the extension on every commit and publishes the package to a private Azure Artifacts feed. Using Azure DevOps you can keep track of the different versions of your extension, and use permissions to manage who can download it.
Create a feed
First you need a private project in an Azure DevOps organization. Inside the project, go to the Artifacts section, and select Create Feed. Fill the details, and then click on Create to create the Azure Artifacts feed. Right now the feed appears empty; once you start publishing your extensions, you’ll see them listed here.

Create a CI/CD pipeline
The idea here is that each commit on the main branch will trigger a pipeline, that will build the VSIX package and publish it to the feed. You can use YAML to create a pipeline definition that is versioned in your repository alongside the code of the extension.
Create a file named azure-pipelines.yml in the root folder of the project, and add the steps required for building the package:
trigger:
- main # Run the pipeline for each commit on the main branch
pool:
vmImage: ubuntu-latest
steps:
- task: NodeTool@0
inputs:
versionSpec: "16.x"
displayName: "Install Node.js"
# Install dependencies and VS Code Extension Manager
- script: |
npm install -g vsce
npm install
displayName: "Install vsce and dependencies"
# Build and package the extension
- script: |
vsce package
displayName: "Package the extension"
# Copy the generated vsix file
- task: CopyFiles@2
inputs:
SourceFolder: "$(Build.SourcesDirectory)"
Contents: |
**/*.vsix
TargetFolder: "$(Build.ArtifactStagingDirectory)"
- task: PublishPipelineArtifact@1
inputs:
targetPath: "$(Build.ArtifactStagingDirectory)"
artifact: "extension"
publishLocation: "pipeline"
(Optional) Setup automatic semantic versioning with GitVersion
While the version of the extension can be manually set in the package.json, there are tools like GitVersion that can automatically generate a version number based on your git history and branch names. GitVersion integrates well with branching strategies like GitFlow or GitHub Flow, and its behavior can be further customized by adding a configuration file to your repository.
To use GitVersion in your pipeline, first you need to install the GitTools extension to your Azure DevOps organization. From the marketplace, find the GitTools extension and install it into your organization.

Then, add the following steps to beginning your pipeline, just before the NodeTool task:
- task: gitversion/setup@0
displayName: 'Setup GitVersion'
inputs:
versionSpec: '5.x'
- task: gitversion/execute@0
displayName: 'Execute GitVersion'
- task: Bash@3
displayName: 'Set version number in package.json'
inputs:
targetType: 'inline'
script: |
PATTERN='s/"version": "*.*.*"/"version": "'$VERSION_NUMBER'"/g'
sed -i "$PATTERN" package.json
env:
VERSION_NUMBER: $(GitVersion.SemVer)
The first two tasks are needed to setup GitVersion and to determine the semantic version number; the third step replaces the version in the package.json with the value generated by GitVersion.
Publish to Azure Artifacts
Azure Artifacts doesn’t have a specific category for managing VSIX packages, so you can publish them as Universal Packages. Add the following task to the end of the pipeline:
# Publish the extension to the Azure Artifacts Feed
- task: UniversalPackages@0
inputs:
command: 'publish'
publishDirectory: '$(Build.ArtifactStagingDirectory)'
feedsToUsePublish: 'internal'
vstsFeedPublish: 'YOUR_FEED_ID' # the ID of your Azure Artifacts Feed
vstsFeedPackagePublish: 'YOUR_PACKAGE_NAME' # the name of your package
versionOption: 'custom'
versionPublish: '$(GitVersion.SemVer)'
Replace the placeholders YOUR_FEED_ID and YOUR_PACKAGE_NAME with your actual values.
Run the pipeline
The complete pipeline definition should be similar to the following:
trigger:
- main # Run the pipeline for each commit on the main branch
pool:
vmImage: ubuntu-latest
steps:
- task: gitversion/setup@0
displayName: 'Setup GitVersion'
inputs:
versionSpec: '5.x'
- task: gitversion/execute@0
displayName: 'Execute GitVersion'
- task: Bash@3
displayName: 'Set version number in package.json'
inputs:
targetType: 'inline'
script: |
PATTERN='s/"version": "*.*.*"/"version": "'$VERSION_NUMBER'"/g'
sed -i "$PATTERN" package.json
env:
VERSION_NUMBER: $(GitVersion.SemVer)
- task: NodeTool@0
inputs:
versionSpec: '16.x'
displayName: 'Install Node.js'
# Install dependencies and VS Code Extension Manager
- script: |
npm install -g vsce
npm install
displayName: 'Install vsce and dependencies'
# Build and package the extension
- script: |
vsce package
displayName: 'Package extension'
# Copy the generated vsix file
- task: CopyFiles@2
inputs:
SourceFolder: '$(Build.SourcesDirectory)'
Contents: |
**/*.vsix
TargetFolder: '$(Build.ArtifactStagingDirectory)'
- task: PublishPipelineArtifact@1
inputs:
targetPath: '$(Build.ArtifactStagingDirectory)'
artifact: 'extension'
publishLocation: 'pipeline'
# Publish the extension to the Azure Artifacts Feed
- task: UniversalPackages@0
inputs:
command: 'publish'
publishDirectory: '$(Build.ArtifactStagingDirectory)'
feedsToUsePublish: 'internal'
vstsFeedPublish: 'YOUR_FEED_ID' # the ID of your Azure Artifacts Feed
vstsFeedPackagePublish: 'YOUR_PACKAGE_NAME' # the name of your package
versionOption: 'custom'
versionPublish: '$(GitVersion.SemVer)'
On Azure DevOps, create a new pipeline from this definition and run it. If everything’s ok the build should succeed.

Returning to your Azure Artifacts feed, you should now see your extension listed.
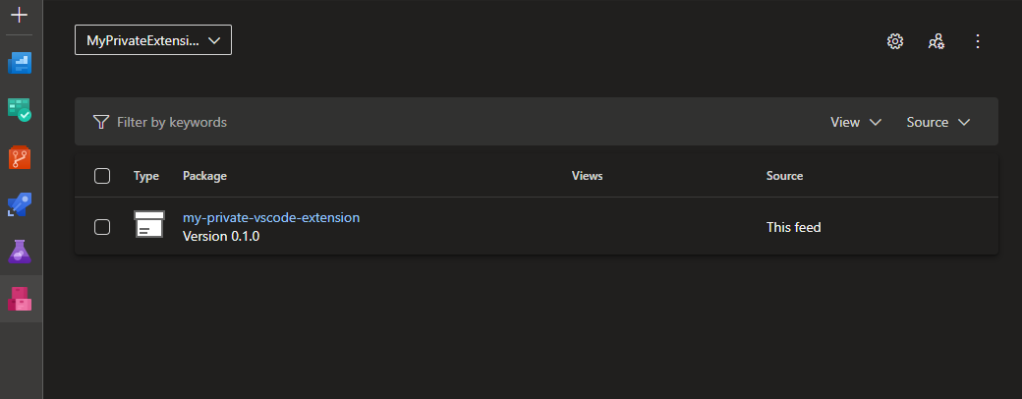
Once you start publishing more versions of the extension, you’ll be able to list all of them by clicking on the name of the extension and going to the Versions tab.
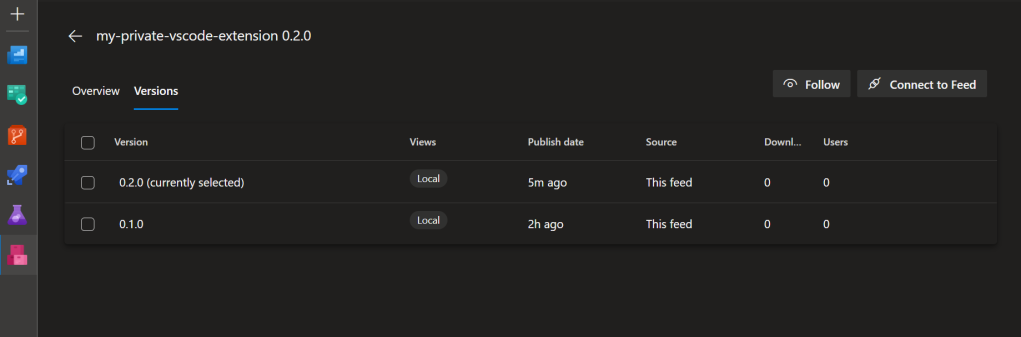
Download and install a package
Now that the extension has been published to the Azure Artifact feed, you don’t need to manually send the .vsix file anymore to other developers if you need to share it. Instead, if they have the right permissions, they can download it directly from the feed using the Azure CLI.
Specifically, this requires the use of the Azure DevOps extension; you can install it running the following command from a terminal:
az extension add --name azure-devops
Then you need to authenticate to Azure Artifacts. The exact steps can be found on the feed’s page, clicking on Connect to Feed and then selecting Universal Packages.
For instance, on a Windows machine with an AAD or MSA identity you can log in using the following command:
az login
Finally, run this command to download the extension (again replacing the placeholders with your actual values):
az artifacts universal download --organization https://dev.azure.com/YOUR_ORGANIZATION/ --project="YOUR_PROJECT" --scope project --feed YOUR_FEED --name PACKAGE_NAME --version PACKAGE_VERSION --path .
More information on managing Universal Packages can be found on the Microsoft documentation.
Once downloaded, run this command to install the extension to VS Code:
code --install-extension PACKAGE_NAME.vsix
Note: if you get an error like “An error occurred on the service. TF400813: The user ‘xxx’ is not authorized to access this resource.” when trying to download the package, and you’ve verified that all the correct permissions are in place, try logging out with ‘az logout’ and back in to refresh credentials.

3 risposte a “Sharing private VS Code extensions (VSIX) with Azure Artifacts”
[…] Sharing Private VSCode Extensions with Azure Artifacts Riccardo Rigutini shows you how you can manage and share your private VSCode extensions using Azure Artifacts. […]
"Mi piace""Mi piace"
[…] Sharing Private VSCode Extensions with Azure ArtifactsRiccardo Rigutini shows you how you can manage and share your private VSCode extensions using Azure Artifacts. […]
"Mi piace""Mi piace"
[…] Sharing Private VSCode Extensions with Azure ArtifactsRiccardo Rigutini shows you how you can manage and share your private VSCode extensions using Azure Artifacts. […]
"Mi piace""Mi piace"